مقدمه
Word یک پردازشگر کلمات است که به شما این امکان را میدهد که اسناد مختلف مثل، نامه، مقالات، بنر و فکسها و غیره را ایجاد کنید. در این بخش میخواهیم Ribbon و Backstage را توصیف کنیم و اینکه چطور اسناد موجود را مجددا باز کنیم.
شناخت کارآیی برنامه word
Word 2010کمی متفاوت تر از ورژن قبلی Word است. بنابراین اگر قبل هم از این نرم افزار استفاده می کردید، پس باید زمانی صرف کنید تا با این برنامه آشنا شوید نوار ابزار که مشابه با نسخه 2007 این نرم افزار است و هم Ribbon و هم نوار دسترسی سریع دارد. برخلاف نسخهٔ 2007 گزینههای Open و Print در قسمت Backstage View قرار دارد که جایگزین گزینه Microsoft Office Button شده است.
The Ribbon تب ابزار
سیستم جدید نوار که در Word 2007 تعریف شده برای جایگزین کردن با منوهای قدیمی این نرم افزار است. در این نوار گزینههایی هست که میتوان کارهای مشابهای را انجام داد.
شامل چندین برگه Tab است که هرکدام به چندین گروه تقسیم میشوند و میتوانید برگه خود را با گزینههای محبوب و پرکاربردتان رابسازید. برخی از دسته بندیهایی این برگهها هم فلشی کوچک در پایین آن قسمت وجود دارد که نشان میدهد گزینههای بیشتری هم در آن قسمت وجود دارد.
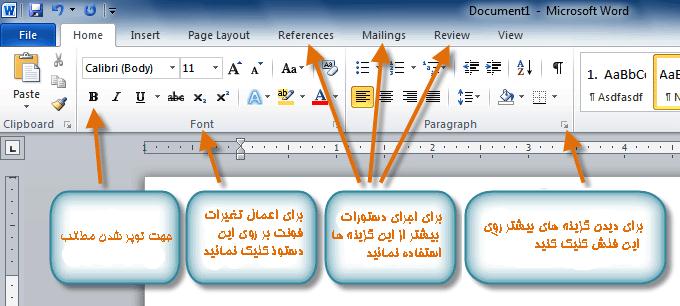
برنامههای خاص مثل، Adobe Acrobat Reader هم شاید تبهای اضافی را به این نوار ابزارها اضافه کند به این تبها Add-ins گفته میشود.
کوچک کردن Minimize کردن این Ribbons
Ribbons طراحی شده است تا کارکردن با نرم افزار برای شما راحت تر شود و به راحتی میتواند این نوار در صورت جایگیر بودن Minimize شود.
۱. در قسمت راست روی گزینهThe Ribbon کلیک کنید تا این پنجره نشان داده شود.
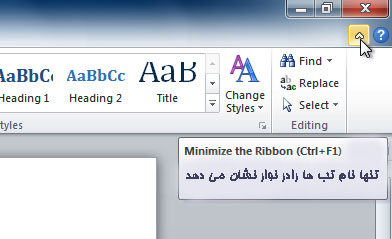
۲. برای کوچک شدنMinimize دوباره روی آن کلیک کیند.
با کلیک کردن روی تب دوباره این تب نشان داده میشود اگرچه، دوباره این تب وقتی به آن احتیاجی ندارید مخفی میشود.
سفارشی کردن Ribbons
با ساختن تب خودتان میتوانید آن را سفارشی کنید گزینهها همیشه در این دسته جای میگیرند و میتوانید حتی گروهی بسیار وسیع تر را هم ایجاد کنید اگر بخواهید می توانید تب خودتان را هم سازماندهی کنید.
حتی از تبهای دیگر هم گزینههایی را به این تب اضافه نموده و یک تب سفارشی را بسازید.
۱. روی نوار ابزار راست کلیک کنید و روی گزینه Customize the ribbons کلیک کنید این صفحه نشان داده میشود.
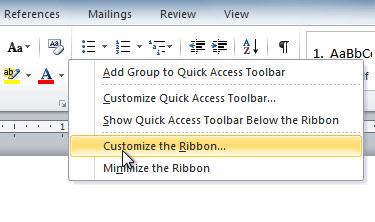
۲. روی New Tab کلیک کنید و تب جدیدی ایجاد میشود با گروهی در کنار آن
۳. مطمئن شوید که گروه جدید ساخته شده است.
۴. از سمت چپ گزینه مورد نظرتان را انتخاب کنید بعد گزینه Add را بزنید و اینکه حتی میتوانید گزینههایی را به این گروه اضافه کنید.
۵. وقتیکه گزینهها را اضافه کردید حالا روی Ok کلیک کنید.
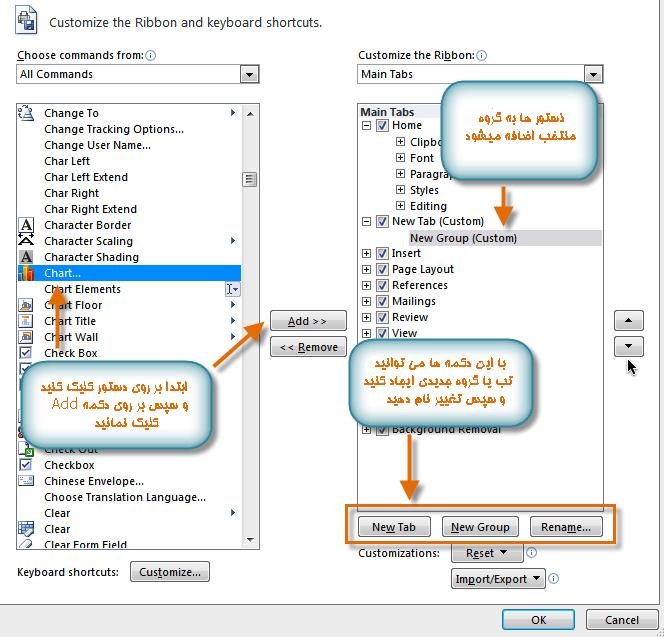
اگر این گزینه خودتان را در لیست مشاهده نمیکنید، پس روی گزینه Choose commands from کلیک کنید به پایین پنجره آمده و All commands را انتخاب کنید.
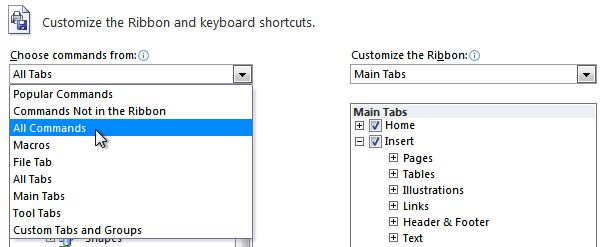
نمای پیش زمینه به شما این امکان را میدهد که چندین گزینه برای ذخیره سازی بازکردن فایلهای موجود و یا چاپ متن و یا به اشتراک گذاشتن متن شما، این مثل گزینهٔ Office Button menu در 2007 است و یا از File Menu در نسخههای قبلی این نرم افزار. اگرچه بجای اینکه فقط یک Menu این یک صفحه کامل است که راه کارکردن را آسان تر کرده است.
رفتن به قسمت Backstage view
۱. روی تب File کلیک کنید.
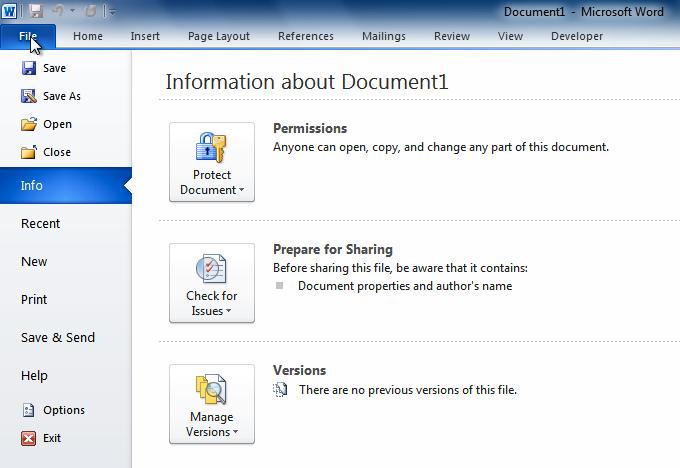
۲. در سمت چپ این صفحه گزینههایی هست که میتوانید انتخاب کنید.
۳. برای رفتن به روی سند دوباره رویRibbon کلیک کنید.
در ادامه میبینید که چطور از دیگر موارد در قسمت پیش زمینه استفاده کنید
نوار ابزار دسترسی سریع در ورد word
نوار ابزار سریع در بالای نوار قرار دارد، و به شما این امکان را میدهد که به هر کدام از گزینههای خود درهر نواری که باشید دسترسی پیدا کنید. اما حالت تعریف شده آن فقط گزینههای ذخیره، بازگشت و تکرار را در خود دارد. میتوانید دیگر گزینهها را برای راحتی خودتان به این قسمت اضافه کنید.
اضافه کردن گزینهها به این قسمت دسترسی سریع
۱. بر روی فلش در کنار جعبه دسترسی کلیک کنید.
۲. بر روی گزینه که میخواهید اضافه کنید کلیک نموده و منوی در کنار آن نشان داده میشود و حالا همان گزینه در نوار دسترسی سریع نشان داده میشود.
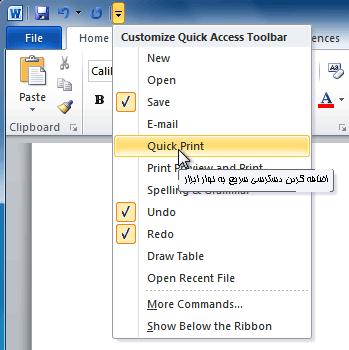
خط کش در ورد word
خط کش دربالا و قسمت چپ صفحه سند قرار داده شده است. به همین روش میتوانید متن خود را با خط کش دقیق اندازه گیری کنید. اگر بخواهید میتوانید خط کش را برای وسیعتر شدن دید صفحه حذف کنید.
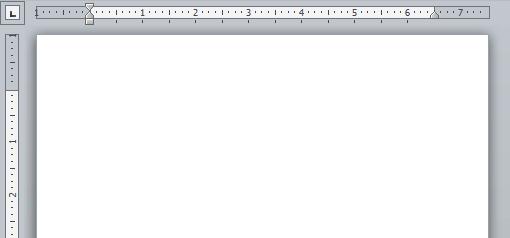
مخفی کردن خط کش در ورد word
۱. روی صفحه بر روی گزینهView Ruler کلیک کنید تا با غلطانیدن آن خط کش محو شود.
۲. برای نشان دادن خط کش مجددا رویView Ruler کلیک کنید.
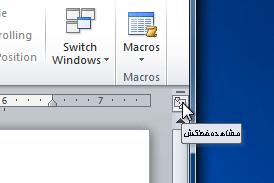
ایجاد کردن و باز کردن سند در ورد word
برای ایجاد کردن و بازکردن سند:
۱. روی تب File کلیک کنید که در اینجا صفحه پیش زمینه مشاهده میکنید.
۲. New را انتخاب کنید.
۳. بر روی گزینه Black document از گزینههای موجود کلیک کنید. بطور پیش فرض تعریف شده این گزینه بصورت رنگی مشخص شده است.
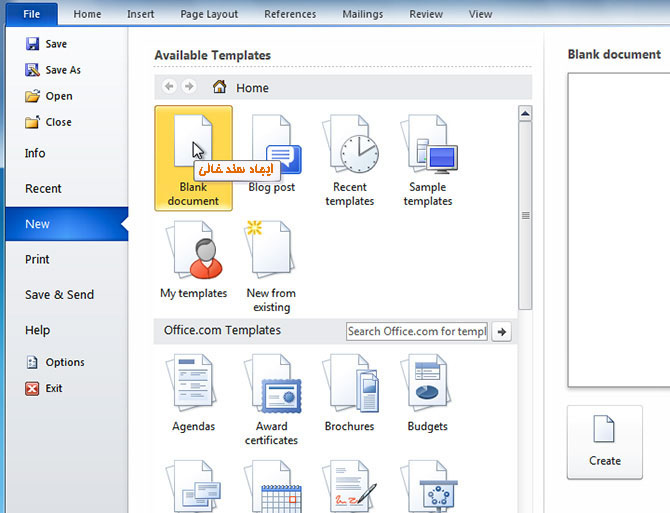
۴. بر روی گزینه ایجاد کلیک کنید بنابراین یک سند خالی در صفحه ظاهر میشود.
۵. برای سرعت داشتن در کار میتوانید از اسناد پیش فرض هم استفاده کنید که میتوانید از قسمت New Document pane انتخاب کنید. که بعدا در رابطه با قسمت الگوها صحبت خواهیم کرد.
باز کردن سند موجود
۱. بر روی برگه File کلیک کنید. به قسمت Backstage view وارد میشود.
۲. Open را انتخاب کنید. پنجره فایلهای موجود در کامپیوتر ظاهر میشود.
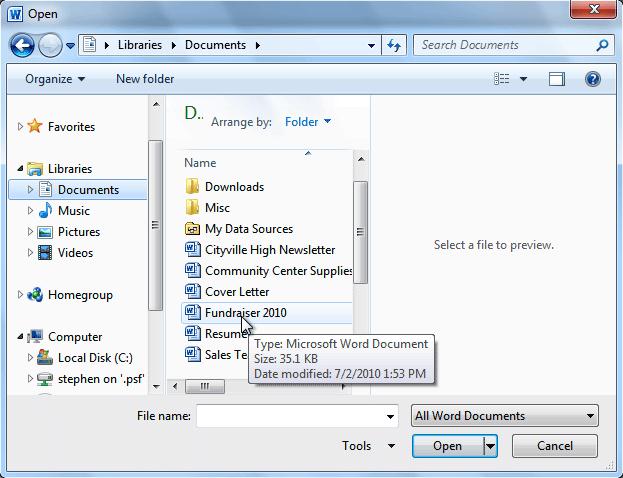
۳. سند مورد نظر را انتخاب کنید و بر روی Open کلیک کنید.
اگر از سند اخیرا استفاده کردهاید پس میتوانید از منوی Recent Documents آن را انتخاب کنید. فقط روی این گزینه کلیک کنید.
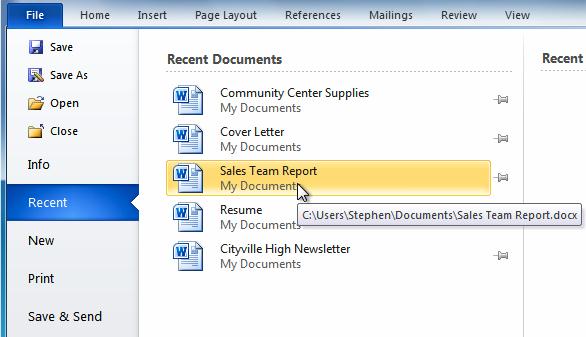
با سلام جهت استفاده از مطالب صلوات بر محمد و آل محمد بفرستيد و لطفاً لينك ما را در وبلاگ يا وبسايت خود قرار دهيد و به دوستان خود معرفي نماييد باتشكر - مديريت وبلاگ

نظرات شما عزیزان:
.: Weblog Themes By Pichak :.




 آمار
وب سایت:
آمار
وب سایت:

